Please update your browser.
Help Using Verifone VX 520 & VX 680
Have a quick question about your Verifone® card reader? Check out our how-to instructions and reference guides, and get the answers you need right away. Click on the links below to get started.
Seeing an error message on your card reader? You can troubleshoot it with a simple search using our Error Message Help.
Online Tutorials
- Verifone – Process a Sale
- Verifone – Process a Refund
- Verifone – Process a Void
- Verifone – Reporting and Settlement
Reference Guides
- Verifone Quick Reference Guide
- Countertop Quick Reference Guide
- Petroleum Fleet - VX 520 Quick Reference Guide
- Wireless (WiFi) Setup Guide for the VX 680
- Learn how to read your statement by using our interactive guide.
- View, save and print the Statement Reader Guide, so you can get help with your statement.
- View a list of Statement Fees Definitions to learn more about why certain fees may appear on your statement.
-Select a location for the card reader near a power outlet and an Internet router, modem or wall jack that is convenient for the operator and offers adequate ventilation and protection for the equipment.
-If you are using the charging base for the Bluetooth card reader, follow the same instructions to connect the base and select a location.
-If you are connecting your card reader to a telephone line, plug one end of a standard telephone cord into the phone port on the card reader and the other end into your telephone wall jack.
Note: For optimal performance, we suggest using the provided phone cable on a dedicated phone line, and not connecting through a splitter.
-If you are going to use an Internet connection, plug one end of an Ethernet cable into the card reader's Ethernet port, which may be labeled as "ETH" or "10Base-T." (These cables are very common and are technically named "Cat5 cables.") Plug the other end into your router, modem or Ethernet wall jack.
Note: You can connect both Internet and phone cables to the card reader, so that your card reader can automatically switch over in the event of Internet connectivity problems.
-Make sure that one end of the power cord is plugged into the adapter and then plug the other end into an indoor outlet.
-Attach the small plug on the adapter cord to the power port on the rear of the card reader.
It's important to note that you should never plug a PIN pad into a powered-on card reader – it could damage the equipment. For assistance connecting a peripheral PIN pad to your card reader, please contact the Help Desk at 1-888-886-8869.
Insert - if the customer has an EMV chip card, and your card reader is enabled to accept EMV transactions, then the customer should insert their card into the card reader's chip card slot, which is on the front of the card reader, beneath the colored keys.
Swipe – the customer can swipe their card down the magnetic-stripe reader on the card reader's right side.
Tap – if the customer has a contactless payment instrument, such as a contactless card or a mobile wallet on a smart phone, then they should tap or wave it directly over the card reader's display screen.
Manual Entry – you can key the card number into the machine in the event that the card or card reader does not accept the other transmission methods, however, this could cause the transaction to downgrade and incur a higher interchange fee. Learn more about interchange here.
Note: Steps may differ slightly if you're using a separate PIN pad with your card reader.
How to manually key in a sale (card-not-present transaction)
Step One: Select Sale from main menu
Step Two: Enter sale amount using keypad and press Enter. If prompted to pass terminal to customer, bypass by pressing enter again.
Step Three: When prompted to Tap/Insert/Swipe/Key, simply enter the card number using keypad.
Step Four: Enter card expiration date, then Enter.
Step Five: Enter CVV security code, then Enter.
Step Six: Enter customer Zip code associated with the cardholder’s address. When you hit Enter, you will see Dialing/Connecting…
For VX520 - View Online Tutorial
For VX680
- Select Refund from the main screen
- Enter the dollar amount of the Refund
- Confirm the Refund amount
- Select Yes to confirm
- Press the green [Enter] key
- A receipt will print to complete the transaction
A void allows you to cancel a transaction in your current (open) batch.
- From the main screen press [F4] to select Void.
- To void the most recent transaction, press [F1].
- Review the transaction and once confirmed, press [F1] again to void it, and you'll be done.
-If you want to void a different transaction, search for it by pressing [F2].
-Press [F1] to search in the current batch of unsettled transactions.
-Press [F2] to search for authorization-only transactions.
- Once you've selected the proper batch of transactions:
-Press [F1] to search by invoice number.
-Press [F2] to search by account number.
- When the transaction detail displays, review the transaction and once confirmed, press [F1] to void it, and you'll be done.
- Select Void from the menu screen.
- To Void the last transaction, select Yes.
- Confirm the Yes screen is displaying the correct Void amount, and enter the last four digits of the customer's card number.
- Press Yes to confirm.
- The receipt will print and the Void is complete.
- If you need to void another transaction, search for the transaction by the amount or the last four digits of the customer's card number.
- Follow the prompts to locate the transaction.
- Select Yes when the transaction is displayed.
- The receipt will print and the Void is complete.
If tip processing is enabled for your card reader, then you can perform tip adjustments on transactions in your open batch.
- To begin, press the second purple hot key from the left to open the Tip Adjust menu.
- There are several ways to identify the transaction to be adjusted.
- To search using the clerk/server ID who entered the transaction, press [F1].
- To search using the amount of sale, press [F2].
- To search using the last four digits of the customer's card number, press [F3].
- To search using the invoice number (printed on the receipt), press [F4].
- When the transaction detail displays, confirm it is the correct transaction and press [F1].
- Enter the tip amount, press [Enter] and you'll be done.
- To begin, press the $ Icon to open the Tip Adjust menu.
- There are several ways to identify the transaction to be adjusted.
- To search using the clerk/server ID who entered the transaction, press [F1].
- To search using the amount of sale, press [F2].
- To search using the last four digits of the customer's card number press [F3].
- To search using the invoice number (printed on the receipt), press [F4].
- Follow the prompts on your screen to determine how to locate the sale. (Your options available depend on the set-up of the card reader.)
- When the transaction detail displays, press [F1] to confirm that this is the transaction you'd like to add a tip.
- Enter the tip amount, press [Enter] and you'll be done.
Note: You can only add a tip to transactions in your current (open) batch.
If the Tip Adjust option is not available on your card reader screen, call the Help Desk at 1-888-886-8869 to discuss modifying your setup options to add a tip processing. Follow the call menu promptings for Technical Assistance.
- To reprint a receipt, press the purple hot key furthest to the left to scroll down.
- Press [F3] to select Reprint.
- To reprint the receipt for the most recent transaction, press [F2].
- To reprint the receipt from a different transaction, press [F3] and type in the invoice number for the receipt.
- Press the green [Enter] key when you're finished.
- To reprint a receipt, press the Printer Icon on the bottom left of the screen.
- Select Reprint to print the last transaction.
- Select Any Receipt to reprint a previous transaction.
- Follow the screen prompts to search for a previous transaction.
- Press the green [Enter] key to reprint the receipt.
A settlement operation is used to close out the current (open) batch of transactions and start a new batch. The closed batch is then submitted to Chase to begin the funding process.
Your Verifone card reader uses a Terminal Capture System (TCS), meaning it stores transactions throughout the day and sends batch totals of sales and refunds to Chase after the close of business. There are two settlement options.
- Manual Settlement – if your card reader is set to manually settle, press the [F3] to select Settlement from the main menu, and then follow the prompts.
- Auto Settlement – if your card reader is set to automatically settle, it will automatically settle transactions in the current batch at a specific, predetermined time, within a 24-hour period.
- For example, you set Auto Settlement to being at 10 p.m. After your business has closed for the day, then every day at or after 10 p.m., any unsettled transactions in your batch will automatically be submitted for processing. This will occur as long as your card reader is powered on and connected to an available phone or Internet service.
At the end of every successful batch settlement, a settlement report automatically prints from your card reader - you should review any settlement printouts to confirm the batch settled successfully. To change your settlement option, call the Help Desk at 1-888-886-8869. Follow the call menu promptings for Technical Assistance.
Your Verifone card reader offers several reports that help you view details and summaries for the transactions in your open batch.
For VX520
-Press the purple hot key furthest to the right to view the Reports menu and select a report to research your sales figures.
For VX680
-Press the Report Icon (lower right corner) of the main screen.
-The Report Menu will display.
-Use the Arrow Icon to navigate through the Report Menu.
-Tap the touchscreen to select the Report you wish to print.
Information in the Detail Report can be used to research a specific customer's transaction in your current (open) batch.
-To access reports, press the purple hot key furthest to the right to view the Reports menu.
- Select Detail Report to print detail information for each transaction in your current (open) batch.
- Information in the Totals Report can be used to make sure your card reader totals are balancing with your registers.
- Select Totals Report to print a total summary for each card type and issuer for the transactions in your current (open) batch.
Running these card reader reports does not settle your batch or in any way alter the transactions that have been processed. For more reporting power and instant access to your merchant statement, Resource Online featuring the Instant Dashboard offers an at-a-glance view of your daily sales and settlement figures from any computer.
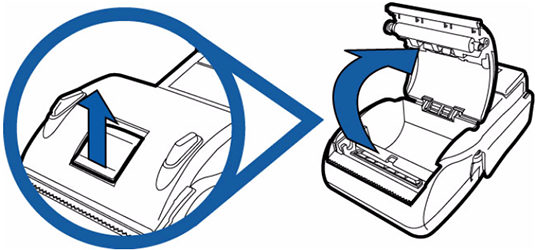
-Gently pull the latch located on the bottom of the card reader to unlock the paper cover.
-Lift the printer cover up and back.
-Loosen the glued leading edge of the paper or remove the protective strip from the new roll of paper. Unwind the paper roll past any glue residue.
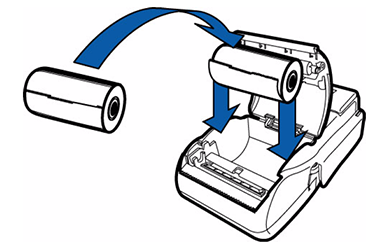
-Hold the roll so the paper feeds from the bottom of the roll when the card reader is facing you
-Drop the paper roll into the printer tray inverted.
-Pull paper up pas the glue residue on the paper roll.
-Close the paper roll cover by gently pressing directly on the cover until it clicks.
-Tear the paper off against the serrated plastic strip in the printer.
-Access the printer roll by pulling the release on the top of the cover.
-Remove any empty paper roll. Place the new roll of paper in the compartment with the paper feeding from the bottom of the roll and a small amount of paper pulled out, then push the paper cover closed.
-Tear off the excess paper. If necessary, you can press and hold the [3] key to feed the paper.
-If receipts are not printing and a "no paper" error displays on your card reader:
-Open the paper compartment.
-Remove the paper roll and check for any jammed paper.
-When finished, replace the paper roll and close the compartment.
-If the paper advances from the printer during transactions but is blank:
-Make sure you are using thermal-sensitive paper, not plain paper. You can verify this by running your fingernail down the side of the paper – it should leave a line.
-Make sure that the paper roll is loaded so that the paper feeds from the bottom of the roll.
VX520
Instructions for changing the date and time in your VX520 terminal. PLEASE NOTE- The Admin Password may be required in order to update the date and time:
- Press the star key to ensure you are at the operating system home screen. Then press F2 and F4 at the same time. If prompted, input the Terminal password and press enter.
- To Change the time, Press the Far Left Purple Key to scroll down and use the number pad to press the option that correlates to Clock, then press the option that correlates to Edit Time.
- Using Military time, type six digits comprised of a two digit format: Hour, Minutes, and Seconds, and press Enter. Press Cancel if the Time and Date appear on the screen.
- To Change the date, Use the number pad to press the option that correlates to Edit Date.
- Type six digits comprised of the two digit: month, day, and year and press enter.
- The terminal screen will display the current Time and Date.
- Press Cancel until the restart option displays, then using the number pad press the number that correlates to Restart, this will restart the terminal and return to the idle prompt.
VX680
Instructions for changing the date and time in your VX680 terminal are as follows. PLEASE NOTE- The Admin Password may be required in order to update the date and time:
- Press the star key to ensure you are at the operating system home screen. Then Press Enter and 7 at the same time.
- If prompted input the Terminal password and press enter.
- Press the Down Arrow located on the far left portion of the touch screen to scroll to the next menu.
- To Change the time, use the number pad to press the option that correlates to Clock, then press the option that correlates to Edit Time.
- Using Military time type six digits comprised of a two digit format: Hour, Minutes, and Seconds, and press Enter, then press cancel.
- To Change the date, Use the number pad to press the option that correlates to Edit Date. Type six digits comprised of the two digit month, day, and year, and press enter.
- Press Cancel until Restart displays, then using the number pad press the option that correlates to Restart to return to the idle prompt.
How to Get Additional Help
If you are still having technical trouble, have a question about fees or need general support for your existing processing account, you can call 1-888-886-8869. Please have your merchant ID available for identity verification purposes.
The products and services found on www.merchantservices.chase.com are intended for approved U.S. merchants only and comparable products and services may not be available for non-U.S. merchants. For information on non-U.S. products and services, please visit our other sites at www.chase.ca/merchantservices and www.jpmorgan.com/europe/merchant-services. All U.S. merchant services are provided by Paymentech, LLC ("Chase"), a subsidiary of JPMorgan Chase Bank, N.A.
If you have accessibility issues with the attached documents and require further assistance, please contact the Help Desk @ 1-800-934-7717 for further support.