Please update your browser.
Help Using Orbital Virtual Terminal
Safetech tokenization now available in Virtual Terminal.
- If you use tokens today, now you can process with tokens in Virtual Terminal. Select the new Safetech Token option from the existing Account Type dropdown. Not a token user? Nothing changes about how you process transactions.
- Interested in learning more about tokenization? Refer to the Virtual Terminal User Guide. Access the User Guide in the Developer Center
Process with Card
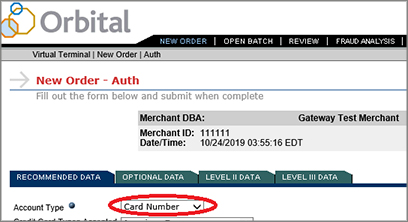
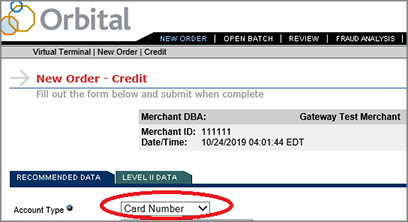
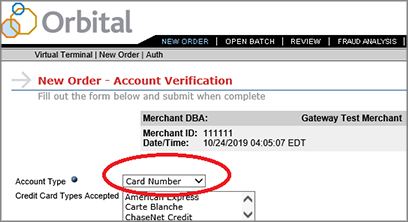
Process with Safetech Token
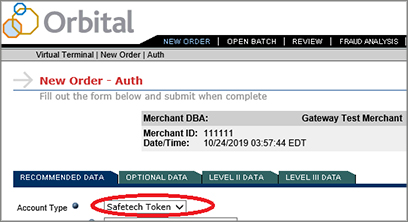
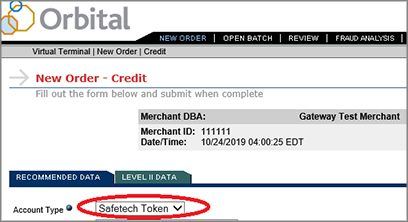
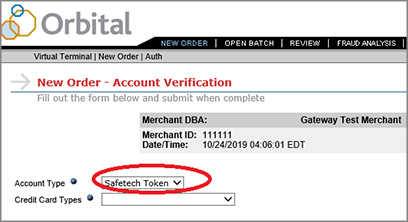

Have questions about Orbital® Virtual Terminal? Check out our short how-tos, FAQs and reference guides, and get the answers you need right away.
Reference Guides
- Learn how to read your statement by using our interactive guide.
- View a list of Statement Fees Definitions to learn more about why certain fees may appear on your statement.
How to Change Your Password
- On the Login page, click the small Need Assistance Logging In link below the Login button.
- On the Need Assistance page, click the Reset Your Password link in the Forgotten Password section.
- Enter your user name and email address.
- Click the Submit button.
Note: A temporary, single-use password will be sent to the registered email address for the user account. You'll need to establish a new password the next time you log in.
How to Process a Sale with a Voice Authorization
If a power failure or system outage occurs, you can continue getting authorizations using the voice authorization system. Once you're able, you'll need to add the voice authorization detail to your Orbital Virtual Terminal batch using a force transaction.
- On the New Order menu, select Force.
- Enter the card number, expiration date and card verification number.
- Enter the amount of the sale and the order ID, which should be a unique alphanumeric value determined by your business's internal guidelines, like an invoice number or a sales reference number.
- In the Prior Auth Approval Code field, enter the number you received from the voice authorization system for this transaction.
- Enter any other necessary transaction information – required fields are indicated with a blue dot.
- If you just want to put a hold on your customer's funds, but not charge the card at this time, you can click the Force button. The transaction won't settle until you follow up and mark it for settlement.
- If you're sure the sales amount won't be changing and you want the transaction to be included in your next settled batch, you should click the Force and Capture button.
Note: To enter purchasing or commercial card information, click the LEVEL II DATA or LEVEL III DATA tabs.
How to Verify an Account
Perform an account verification to ensure the cardholder's account is legitimate and has funds available.
- On the New Order menu, select Account Verification.
- Enter the cardholder information and click the Verify button.
How to View Batch and Transaction Details
The Orbital Virtual Terminal offers the capability to select a batch or set of transactions and view detail directly on the webpage.
- To view detail in an open batch, click the Open Batch menu option. To view detail for a closed batch (already settled) or transactions in that batch, on the Review menu select Batch Search or Transaction Search.
- Enter or select the criteria for your report.
- From the Query Type dropdown at the bottom of the page, select Detailed Transactions.
- Click the Search button.
- Select the appropriate item's radio button and click the Batch Details or View Order command button, depending on whether you're viewing batches or transactions.
How to Create Customer Profiles
Profile Management is an additional module for subscribing Virtual Terminal users.
- On the Admin menu, select Profile Management.
- Click the New Profile button.
- Enter any necessary information for this customer.
- Select the Add Managed Billing – Recurring checkbox to enable recurring payments for this profile.
- To customize a billing pattern for this profile, select the Override Defaults checkbox and specify the new billing pattern. Otherwise, the profile will be billed using your existing default pattern (this pattern can be viewed and modified by selecting Profile > Managed Billing from the Admin menu).
- Click the Add button when finished.
- You can also create a profile when you process a transaction, by selecting the Add to Profile Management checkbox on the New Order page.
How to Set Up Managed Billing
Managed Billing is an additional module for subscribing Virtual Terminal users. You should establish a default recurring billing pattern for your account.
- On the Admin menu, select Profile > Managed Billing.
- In the Recurrence Pattern area, you can create a very specific billing pattern based on day, week or month.
- Click the Save button when you're finished.
- This pattern will apply to all customer profiles that you've enabled for recurring payments, and haven't customized a billing pattern for.
- To go back and enable or alter recurring payments for a customer profile, on the Admin menu, select Profile Management.
- In the Search – Edit or View Profiles area, enter search criteria for the existing profile and click the Search button.
- On the results page, select the profile's radio button and click the Edit/View Profile button.
- Select the Add Managed Billing – Recurring checkbox to enable recurring payments for this profile.
- To customize a billing pattern for this profile, select the Override Defaults checkbox and specify the new billing pattern. Otherwise, the profile will be billed using your existing default pattern.
- Click the Add button when finished.
How to Set Up Additional Users
- To request the setup of additional users, please contact Gateway Support at 1-800-254-9556.
- To ensure the security of your sensitive data, account verification and contact authentication will be required.
How to Locate Your Merchant Number
- Your merchant number (Merchant ID) is located across the top-middle of the Virtual Terminal screen above any transaction information.
- Your merchant number is also located on the front of your merchant statement, which is always available in our online reporting application, Resource Online.
How to Get Additional Help
- If you are having technical trouble and would like help from a member of our Advanced Product Support group, then contact Gateway Support or call 1-800-254-9556.
- If you have a question about fees or need general support for your existing processing account, you can call Chase Merchant Services at 1.888.886.8869.
FAQs
What is Virtual Terminal?
You can use Merchant Service's Orbital® Virtual Terminal for key-entered transactions and a variety of other payments management functions. It is a Web-based application that performs the processing functions of a physical point-of-sale (POS) system and requires only a computer with a secure Internet connection and a Web browser.
What are the features of the Virtual Terminal?
- Simplifies your payments infrastructure with no need for hardware or dedicated phone lines.
- Enables you to access a full range of processing functions needed to manually enter and process credit card transactions, including authorization, refunds, voids, etc.
- Offers a comprehensive set of payment management functions such as splitting of shipments; settlement of marked transactions; and retrieval, review and settlement of batches.
- Provides options to either settle batch transactions automatically at the end of each day or manually oversee the process yourself by logging into the Orbital Virtual Terminal - when and where you want to.
- Empowers you to research and retrieve past orders quickly and with ease.
- Secures your payments via a safe and secure login with multi-tiered access.
Does the virtual terminal support card-not-present transactions?
Presently the Orbital Virtual Terminal is for card-not-present transactions only. It supports the full range of needs: authorization only, authorization and capture, refunds and voids. You can also enter extended order data as needed for tracking and reconciliation. Orbital Virtual Terminal supports card-present and PIN debit transactions.
Does the Orbital Virtual Terminal offer fraud detection services?
Yes. The Virtual Terminal supports Address Verification System (AVS), Card Verification values (CVV, CVV2, CID) and Account Verification.
- AVS - lets you enter a customer's home address and compares the numerics to the address on file with the credit card company. If someone uses a stolen card and wants products shipped to an alternate address, AVS will detect this for you.
- CVV, CVV2 - a verification process that utilizes a three-digit code printed on the reverse of a card in the signature panel; used when authorizing credit card transactions where the physical card is not present.
- CID – American Express' verification process that utilizes the four-digit code printed on the front of the card, just above the primary account number; used when authorizing credit card transactions where the physical card is not present.
- Account Verification – allows you to verify cardholder accounts without financially impacting the customer's available credit. AVS and CVD can be verified along with the account number.
Can I process purchasing cards?
Yes. You can process purchasing cards with Level II and Level III data via the Virtual Terminal.
Can I process electronic checks with Orbital Virtual Terminal?
Your company may be able to process electronic checks.
Can I process in currencies other than U.S. dollars?
Your company may qualify for international currency services.
Can I issue refunds through the Orbital Virtual Terminal?
Yes. From the New Order menu, select the Credit option, enter the required data and then click the Credit button. You can also look up transactions underneath the Review tab and perform a quick credit. This type of refund will not require the merchant to re-enter the information.
Can I use the Orbital Virtual Terminal outside my office - i.e., at a tradeshow?
Yes. You can access the Orbital Virtual Terminal anywhere you have a secure Internet connection and a Web browser.
Can I use the Orbital Virtual Terminal to only authorize items, and then settle them through another processing interface to Chase Merchant Services?
Some card-not-present merchants can use this feature; however, it is mandatory that the settlement process include the original authorization code and date obtained from Virtual Terminal, as well as the order number, your merchant ID and the card number. Please contact your Relationship Manager or call us at 800.708.3740 for futher information.
Is transaction history retained?
The Orbital Virtual Terminal stores all transaction history for six months. You can look up items by card account number, your order number and/or a date range. Searches can be done at the batch or transaction level.
Are my merchant statements available with the Orbital Virtual Terminal?
You can use the Orbital Virtual Terminal to retrieve batch totals and the details of transactions within each batch. The Transaction History function can be an invaluable tool to assist in customer service. Reports containing financial and settlement information, including statements, are not available from the Orbital Virtual Terminal. For more infomration on these types of reports, please discuss with your Relationship Manager or call us at 800.708.3740.
Does Orbital Virtual Terminal support any other payment processors?
This service is a proprietary system of Chase Merchant Services and is only available to our merchant base. If you are currently using another payment processor, you will need to establish a merchant account with Chase Merchant Services to utilize Orbital Virtual Terminal.
If I have an existing merchant account with Chase Merchant Services, can my company be set up to use the Orbital Virtual Terminal or must I establish a new merchant ID?
In some cases, we can use your existing merchant numbers to set up your access to the Orbital Virtual Terminal. In other cases, however, new identification numbers are needed. If you are an existing merchant, please contact your Relationship Manager to find out.
How long does it take to set up the Virtual Terminal?
After your merchant account is approved and set up, the Virtual Terminal is normally activated within 48 hours.
Is the system available for use anytime?
Yes. The system is available on a 24/7 basis. The Orbital Virtual Terminal has an automatic time-out feature, based on 20 minutes of inactivity, to help reduce the risk of unauthorized use of the system. After 20 minutes of inactivity, you will be required to log back into the system in order to perform an activity.
More than one person from my company will need to use the Orbital Virtual Terminal. Do I need to get separate logins for each user?
Each user is provided a unique login. The Virtual Terminal supports multiple logins with flexible access permissions. You can establish logins that will allow the user to authorize only, authorize and capture - but not refund - while other users may log in with full access.
Can I have multiple Virtual Terminals?
Yes. Each Orbital Virtual Terminal account represents one merchant identification number. As such, you may have multiple Virtual Terminals established, with each account set up for an individual merchant identification number.
Does the terminal capture items that will then be charged to a cardholder?
Yes. If you only authorize an item, you will need to mark it for capture. This is done by opening a batch, selecting the authorized item and then marking it for capture. If the item was already processed as an authorize-and-capture transaction, there are no additional steps you need to perform.
Do I have to close out the terminal every day?
Yes, the terminal must be closed out every day using one of the following options: you may log in daily and close all batches, by clicking Settle under the Open Batch tab; or at the time of setup, Chase Merchant Services can establish an Auto-Close option for you. Under this option, we will automatically close open batches at a pre-scheduled time every day. You can then select this Auto-Close Time during the application process for the Orbital Virtual Terminal and it will automatically close out every day for you.
Does the system report activity by user login?
Yes, the Virtual Terminal allows you to search and generate reports based on user login.
How do I authorize a card?
After logging in, you will be presented with a New Order screen. In this mode, you can authorize only or authorize and capture a card transaction.
How do I charge a cardholder?
Charging an account requires three events: first, you must authorize the transaction. Second, you must capture the transaction. You have the option to "authorize only" or "authorize and capture" transactions. Then you can settle the system manually or by using the auto settle feature below the admin tab. And last, you must close open batches. The Virtual Terminal enables you to perform each of these steps as individual processes, or they can be consolidated into a single auto-close process. In this mode, you may process an authorization and a capture as a single transaction, and also be set up for a daily auto-close of open batches. When set up this way, you only need process the single auth/capture transaction and the Orbital Virtual Terminal does the rest. All items that are marked for capture will then be released for cardholder billing.
If I make an error entering data, how do I correct it?
As long as you have not executed a function, corrections are easy. The Clear button clears all fields and lets you start over. If you have completed the transaction, you can use the Void feature to cancel the transaction. If you entered a transaction in error, you also have the ability to void the transaction under the Open Batch tab.
If I have a question, where do I go for support?
A staffed support center is available 24 hours a day. At the time of setup, the merchant is provided a toll-free number and an email address to contact for all support questions.
The products and services found on www.merchantservices.chase.com are intended for approved U.S. merchants only and comparable products and services may not be available for non-U.S. merchants. For information on non-U.S. products and services, please visit our other sites at www.chase.ca/merchantservices and www.jpmorgan.com/europe/merchant-services. All U.S. merchant services are provided by Paymentech, LLC ("Chase Paymentech"), a subsidiary of JPMorgan Chase Bank, N.A.
If you have accessibility issues with the attached documents and require further assistance, please contact the Help Desk @ 1-800-934-7717 for further support.