Please update your browser.
Online POS Terminal Reference Guide
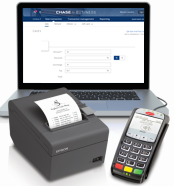
Thank you for choosing Online POS Terminal. Use this guide to set up your Online POS Terminal, explain the iPP 320 PIN pad features and familiarize yourself with your new payment processing system.
Card Reader
iPP 320 PIN pad
Software Security
The software on this terminal has been secured. This will protect it from both inadvertent overwriting and malicious tampering. If you need help with changes or updates, please contact a representative at our service desk.
Overview
Online POS Terminal is a browser-based payment processing application that lets you use your desktop or laptop computer as if it were a point-of-sale terminal. With it, you can:
• Process EMV chip and magnetic stripe credit and debit cards, select contactless cards and mobile wallets as well as gift card transactions
• Process and record transactions such as sales, refunds and voids,
including PIN debit transactions
• Process encrypted swipe transactions using the Magtek Dynamag
card reader
• Distribute digital receipts to customers via email or text message
• Search for and view current and historical account activity
• Take advantage of automatic daily batch settlement or manage your
settlement manually
• Take your payment reporting on the go with Chase Mobile Checkout
Online POS Terminal supports the following devices:
• Ingenico iPP 320 PIN pad
• Epson TM-2011 receipt printer
• Visa®
• MasterCard®
• American Express®
• Discover®
• JCB®
• Debit
• Gift card
• ChaseNet
• Chase Merchant Services account
• Email address
• Chase-provided username and password
• Internet-connected desktop or laptop computer
• Java version 8
• Available USB port1
1 USB to Serial adapters are not officially supported by Chase.
To see sales activity on a mobile device
• Online POS Terminal users can view sales activity using the Chase Mobile Checkout app. Getting access is quick and easy. Here’s how:
1. Call us to request access to Chase Mobile Checkout at 1-888-886-8869
a. Only the primary account owner can request the additional access
b. Have your Merchant ID and the specific OPT user name(s) that you want to give access to use Chase Mobile Checkout
2. Once you have been given access, you can start using Chase Mobile Checkout immediately
3. Refer to Chase.com/mobilePOSsupport for instructions and help using Chase Mobile Checkout
If you’re using the Ingenico iPP 320 PIN pad, you’ll need to use the Microsoft® Windows® XP or 7 32-bit operating system (or higher) and have Sun Java® JRE installed (jre.1.8.0 and higher).
Thank you for choosing Online POS Terminal. To begin accepting card payments, just follow the steps below.
1. Remove the iPP 320 PIN pad from the box. Insert the appropriate end of the power/USB cord in the port on the PIN pad, and the other end in an unused USB port on your computer.
2. Online POS Terminal requires Java 8. If you are new to Java, please see the UPDATE TO JAVA WALKTHROUGH section below.
3. Sign in at chase.com/OnlinePosTerminal and follow the instructions. (Bookmark this link for future easy access.).
4. Enter your existing username and password and click Secure sign in. The first time you sign in, you will be asked to create your secure password.
5. Use the SIGN IN and SETUP instructions on the following pages to begin processing transactions.
Is your Java version up to date? If not, update your Java before you sign in to start accepting payments.
1. Enter www.chase.com/OnlinePosTerminal and select Yes if you received a PIN pad.
2. Follow instructions in 1. Yellow box to check Java version.
2. Click the version in the Blue.
3. Follow instructions in 1. Yellow box to uninstall Java version.
2. Click the Blue box when completed.
4. Select 1. Java download, follow prompts, click on Download/Install. Successful when complete.
5. Select Launch OPT to sign in to Online POS Terminal.
6. You will be presented the Secure sign in screen. Follow the instructions on the next page to sign in.
For future access, bookmark this link to Online POS Terminal: chase.com/OnlinePosTerminal after you complete the steps in the UPDATE TO JAVA WALKTHROUGH section.
1. You are presented the Secure sign in screen after you complete the Java walkthrough.
2. Enter the username and temporary password you received via email.
3. Click Secure sign in.
4. If a first-time user, you’ll be prompted to enter a new password and answer security questions.
NEW TRANSACTION:
You will process your clients’ transactions under this tab: sales, refunds, cardholder verification, pre-auth (prior authorization) and gift card.
TRANSACTION MANAGEMENT:
Search transactions, void sales if the batch is open or refund transactions if the batch is closed.
REPORTING:
View or print reporting.
ALERTS:
We send you alerts if your PIN pad needs a new software release. You will also receive an alert if a transaction is rejected.
SETTINGS:
Here you configure your sale, refund, receipt and settlement settings as explained in the following sections.
QUICK BATCH VIEW:
Click Quick Batch View to manually settle your batch. We recommend enabling Auto settle when you set up Online POS Terminal.
MERCHANT ID OR TERMINAL ID SELECTION:
If you have more than one Merchant ID (MID#) or Terminal ID (TID#), you can select the ID you want as your default ID. You set up these IDs with a Chase Merchant Services representative during onboarding calls.
Online POS Terminal users with the appropriate access permissions can make changes by selecting options through the Settings link.
Options include:
• General
• Transactions
• Receipts
• Settlement
• Device management
Each user has a specified access role, which determines what they can do within Online POS Terminal. For the security of your business and your customers, each individual should have their own user account, with a unique user name and password.
• Store regular access — This user will have full access to transaction processing by default and will not have access to the Other Reports section of the app. These users will only have access to view their own transactions. For example, a new front-desk clerk may have this kind of access
• Admin read-only access — This user will have read-only rights to Online POS Terminal screens with the exception of viewing transactions in Transaction Management generating reports. For example, your business accounting team may have this kind of access.
• Manager full access (no security restrictions) — This is a corporate-level user who has full rights to everything within Online POS Terminal. For example, the business owner may have this kind of access.
User access roles are determined at time of account setup.
To make a change or add a user account, you’ll need to contact Online POS Terminal Support team at 888-886-8869
Users can be set up to perform specific types of refunds and voids. The ability to perform voids can be enabled or disabled for Store — or Manager-level users.
MERCHANT ID OR TERMINAL ID SELECTION:
If you have more than one Merchant ID or Terminal ID, click on the Merchant and Terminal IDs and select DBA name in the drop-down menu to set as your default ID.
NOTE: If you have more than one Merchant ID or Terminal ID, you can select which ID you want as your default ID. Highlight the Merchant DBA Name and click Save changes.
NEW TRANSACTION:
Continue setup by clicking the New transaction tab.
ENTRY MODE:
Click on Entry mode to choose the iPP 320 PIN pad, or Manual entry from the drop-down menu.
• Choose iPP 320 PIN pad to process chip, magnetic stripe and contactless card transactions.
• Select Manual entry if you need to manually enter card information.
SETTINGS:
The Settings section will allow users with the proper permissions to perform the following actions for both first-time setup as well as on-the-fly adjustments.
GENERAL:
This allows you to change the default Merchant ID and Terminal ID combination.
TRANSACTIONS:
You can select Hide or Show (display) to determine which fields will appear on your Sale screen.
RECEIPTS:
Here you can add a logo, and change the header and footer information that prints on your receipts.
SETTLEMENT:
This section is where you can enable or disable the Auto settlement option, or adjust the time and time zone for your auto settlements.
NOTE: We recommend enabling Auto settlement. Your daily batch will be closed and settled automatically.
DEVICE MANAGEMENT:
To view PIN pad information, you can choose a Device name for your iPP 320 and perform EMV software downloads (you receive software updates through the Alerts section too).
SET UP A PIN PAD:
The iPP 320 PIN pad allows Online POS Terminal to process inserted, swiped or tapped credit, debit or gift card transactions, and select mobile wallets
PIN Pad Installation
1. Connect the combination power/data cable to the device and insert the USB end into an available USB port on the computer
2. The device will run through its startup process and, once completed, will display “Chase” on the screen and the keys will be backlit.
3. Ensure that your chosen Device Name or “iPP320” is displayed under Entry Mode within the application.
4. It may be necessary to perform a parameter download after the first-time setup is completed. If required, an alert will be displayed in the Alerts section to complete the download.
SET UP YOUR RECEIPT PRINTER:
Online POS Terminal supports the Epson TM-T20II thermal receipt printer. It provides a convenient and cost-effective printing option, for a professional business experience.
Receipt Printer Installation
1. Connect the USB cable to the printer and to an available USB port on the computer.
2. Connect the power cable to the printer and then plug into an outlet.
3. Install a roll of 3-inch (80mm) thermal paper.
4. Install the software driver using the disc accompanying the printer, or download it from the manufacturer’s website at www.epson.com.
CONFIGURE AND TEST THE RECEIPT PRINTER:
1. In the web browser’s Print dialog box, select the printer’s preferences.
2. On the Layout tab, set the Paper Size dropdown to Roll Paper 80x297mm.
3. On the Document Settings tab, select Paper Source and set to Page [Feed, Cut].
4. In the web browser’s Page Setup dialog box, set all margins as close to zero as possible.
5. Enable the Shrink to Fit feature. Remove any unnecessary Header and Footer elements.
NOTE: DEFAULT PRINTER:
The Page Size options will display the default printer’s preferences, so you may not see Roll Paper 80x297mm if the Epson T20 is not the computer’s default printer.
NEW SALE:
You are now ready to process a transaction. Be sure you selected your Entry mode. (See the SETUP — NEW TRANSACTION section.)
1. Click the New transaction tab.
2. Select the transaction type, for example: Sale.
3. Complete the required Sale information fields marked with an *.
4. Click Checkout when complete.
PROCESS A TRANSACTION USING A PIN PAD:
The PIN pad is now ready to process a transaction. Be sure you
selected your Entry mode (iPP 320).
The iPP 320 PIN pad display screen will ask your client to choose their method of entry:
Insert — Chip card transaction
Swipe — Swipe card (only if no chip)
Tap — Contactless card or mobile wallet
Below are the screen images your customer will see when using the iPP 320.
PURCHASING CARD SALE:
If the customer’s credit card is a Visa or MasterCard purchasing or commercial card, you’ll need to enter additional fields during the course of the sale.
If your business supports the acceptance of purchasing cards, you should elect to show Purchase Card Information from the Transactions section in Settings.
PARTIAL PRE-PAID CARD SALE:
If the payment type your customer provided for the transaction is a pre-paid card, then it’s possible the amount on the card may not cover the total cost of the sale.
In that case, a message will display, alerting you to the fact that the transaction was partially approved, and that the customer will need to provide another method of payment for an additional sale.
REQUEST PRE, VOICE AND PRIOR AUTHORIZATIONS:
This is a more complex transaction than a standard sale; it’s essentially a two-step process. The first step is to make sure that the customer’s card is valid and has the necessary funds available for the transaction. The second step submits the transaction for capture. You have to complete the process to get funded for the transaction.
PRE-AUTHORIZATION:
A pre-authorization may come in handy if you’re holding a deposit during a rental period, or shipping the goods at a later time. Pre and prior authorizations are not supported for PIN debit payment methods.
1. Begin by selecting Pre-Authorization from the Other sub-menu under New Transaction.
2. On the Pre-Authorization screen, enter the details of the sale as required by your account or business, such as the amount, the customer’s address or a card verification number, and click the Checkout button.
3. If the customer is present, have them provide their payment information via the PIN pad. This transaction type may also be manually entered.
4. On the Response page, you’ll see the details of the sale, and whether it was approved or declined. The transaction is not captured in the batch and won’t be submitted for settlement, until you complete the process by performing a Prior Authorization.
NOTE: TAX INDICATOR:
The Tax Indicator dropdown options change depending on the Sales Tax entered. If no sales tax is entered, the options will be Tax Not Included or Not Taxable. If sales tax is entered, the dropdown defaults to Tax Included and no further action will be required.
VOICE AUTHORIZATION:
A voice authorization is simply another way to get a pre-authorization. Let’s say that you can’t use Online POS Terminal because your laptop battery died or your power went out.
You can use any telephone to call, enter the details of the transaction and receive an approval code. You’ll need to make sure you have your identifying merchant numbers on hand for security purposes.
You should have received an email with these telephone numbers from Chase during your account setup.
• Chase Funded Payment Methods:
• Visa, MasterCard and possibly Discover: 1-888-706-1526
• Payment Brand Funded Payment Methods:
• Discover: 1-800-347-1111
• American Express: 1-800-528-2121
PRE-AUTHORIZATION:
This is the second step of the process. You’d perform this to “capture” your previously authorized transaction, using the six-character alpha-numeric authorization code you had received.
1. Begin by selecting Prior Authorization from the Other sub-menu under New Transaction.
2. On the Prior Authorization screen, enter the details of the sale as required by your account or business, such as the amount, the customer’s address or a card verification number.
3. Enter the approval code in the Approval Code field.
4. Click the Checkout button.
5. On the Response page, you’ll see the details of the transaction, and whether it was approved and completed.
6. As with a standard sale, you can print receipts, or send them to the customer via text or email.
The transaction is now captured in the batch and will be submitted for settlement.
VERIFY CARDHOLDER:
To determine whether a card is in good standing, you can perform a “zero dollar” account verification transaction. It supports Address Verification Service (AVS) and Card Verification Data (CVD) prompting for both manually entered and swiped transactions.
1. Begin by selecting Cardholder Verification from the Other sub-menu under New Transaction.
2. Switch to Manual Entry Mode (if necessary).
3. On the Cardholder Verification screen, enter the card details. The Amount field is defaulted to zero and cannot be modified.
4. Click the Checkout button.
5. On the Response page, you’ll see the details of the sale, and whether it was approved or declined.
If your business subscribes to a Chase Gift Card program, then your Online POS Terminal account should display a Gift Card option on the navigation menu bar.
Gift cards require their own types of transactions and have to be managed through a life cycle:
• Selling the gift cards to customers through a standard sale
• Activating and issuing the gift cards to add value to them
• Deactivating gift cards if they are lost or stolen
• Redeeming gift cards to remove value from them during a sale
• Verifying the value left on a gift card using a balance inquiry or IVR call
ACTIVATE GIFT CARDS:
Gift cards must be activated before they can be provided to consumers. This process creates a gift card account and assigns value to the card. One or more gift cards can be activated at one time. Activations can only be performed on cards that have not been previously activated.
1. To begin activating a gift card, select Activation from the Gift card menu.
2. Options on the page may vary, depending on your merchant account settings and your hardware selection.
3. On the Gift card>Activation page, enter the card number, amount and any additional details required by your account or business.
4. Click the Next button.
5. On the Response page, you’ll see confirmation of the activation approval.
ACTIVATE MULTIPLE GIFT CARDS:
During the standard activation process, you can activate more than one gift card by filling in the Number of additional cards field. Enter the first gift card number in the Card number field and then enter the additional number of cards to be activated in the Number of additional cards field.
For block transactions, a different page will display to let you know that your request is being processed. You can click the Block Activation Summary results link to view the status of your request, separated into blocks of 100 cards.
REACTIVATE GIFT CARDS:
You also have the ability to reactivate a gift card by selecting Reactivation from the Gift card menu. Simply fill in the necessary fields and submit the transaction when you’re done.
DEACTIVATE GIFT CARDS:
There may be times when you need to change the status of a gift card from active to inactive, preventing the gift card from being redeemed. A good example of when to do this is when a customer calls to let you know that their gift card has been lost or stolen. You would want to deactivate the gift card and activate a new one.
ISSUE GIFT CARDS:
A gift card is “issued” when a customer purchases it. While there are separate options for activations and issuances, they are fundamentally the same transaction and can be performed interchangeably.
1. To begin issuing a gift card, select Issue or add value from the Gift card menu.
2. Options on the page may vary, depending on your merchant account settings and your hardware selection.
3. On the Gift card>Issue or add value page, enter the card number,amount and any additional details required by your account or business.
4. Under Transaction details or Transaction type, the New issuance or add value radio button should be selected by default.
5. Click the Checkout button.
6. On the Response page, you’ll see the details of the issuance, and whether it was approved or declined.
7. You can enter the customer’s mobile phone number or email,address to send them a digital receipt.
8. You can click the Print Customer Receipt, Print Merchant Receipt or Print Both button to choose your preference. The issuance is now captured in Online POS Terminal and the customer can be on their way.
REQUEST VOICE AND FORCE ADD VALUES FOR GIFT CARDS:
This is a more complex transaction than a standard issuance; it’s essentially a two-step process. The first step is to make sure that the gift cards are valid. The second step submits the activation detail through Online POS Terminal. You have to complete the process for the gift cards to be issued properly.
VOICE AUTHORIZATION:
A voice authorization should be attempted when you can’t access Online POS Terminal for some reason (your laptop battery died, your office power went out, etc.).
You can use any telephone to call and speak with an agent to receive an approval code.
Gift Card Voice Authorization: 1-888-959-1493.
PRIOR ISSUANCE:
This is the second step of the process. You’d perform this to “capture” the gift card issuance using the six-character alpha-numeric authorization code you received after completing a successful voice authorization.
1. Begin as if it were a standard sale by selecting Issue or add value from the Gift card menu.
2. Options on the page may vary, depending on your merchant account settings and your hardware selection.
3. On the Gift card>Issue or add value, click the Force issuance or add value radio button under Transaction details or Transaction type.
4. Enter the card number, amount and any additional details required by your account or business.
5. Enter the approval code in the Authorization field.
6. Click the Checkout button.
REDEEM A GIFT CARD:
You’ve activated your gift cards, and they’ve been purchased by your customers. Now, new customers will bring those gift cards back to your business.
To deduct value from a gift card account in the course of a purchase, you’ll want to perform a redemption.
1. To begin redeeming a gift card, select Redemption from the Gif card menu.
2. Options on the page may vary, depending on your merchant account settings and your hardware selection.
3. On the Gift card>Redemption page, enter the card number, amount and any additional details required by your account or business.
4. Under Transaction details, the New redemption radio button should be selected by default.
5. Click the Checkout button.
6. On the Response page, you’ll see the details of the redemption and whether it was approved or declined.
7. You can enter the customer’s mobile phone number or email address to send them a digital receipt.
8. You can click Print Customer Receipt, Print Merchant Receipt or Print Both button to choose your preference. The redemption is now complete in Online POS Terminal.
REQUEST VOICE AUTHORIZATION AND FORCE REDEMPTION FOR GIFT CARDS:
This is a more complex transaction than a standard redemption; it’s essentially a two-step process. The first step is to make sure that the gift cards are valid. The second step submits the activation detail through Online POS Terminal. You have to complete the process for the gift cards to be redeemed properly.
VOICE AUTHORIZATION:
A voice authorization should be attempted when you can’t access Online POS Terminal for some reason (your laptop battery died, your office power went out, etc.).
You can use any telephone to call and speak with an agent to receive an approval code.
Gift Card Voice Authorization: 1-888-959-1493
PRIOR REDEMPTION:
This is the second step of the process. You’d perform this to “capture” the gift card redemption using the six-character alphanumeric authorization code you received after completing a successful voice authorization.
9. Begin as if it were a standard sale by selecting Redemption from the Gift card menu.
10. Options on the page may vary, depending on your merchant account settings and your hardware selection.
11. On the Gift card>Redemption, select the Force redemption radio button under Transaction details or Redemption type.
12. Enter the card number, amount and any additional details required by your account or business.
13. Enter the approval code in the Authorization field.
14. Click the Checkout button.
CHECK THE BALANCE OF A GIFT CARD:
If your customer presents their gift card and wants to know how much value is left on it, you can perform a balance inquiry or someone can call the interactive voice response system.
BALANCE INQUIRY:
1. To determine the value available on a gift card, select Balance inquiry from the Gift card menu.
2. Options on the page may vary, depending on your merchant account settings and your hardware selection.
3. Enter the card information by swiping the card or manually entering the numbers using your computer keypad.
4. The Gift card balance inquiry response screen displays the card details, current balance and receipt options. Now your customer knows how much is left on their gift card.
INTERACTIVE VOICE RESPONSE SYSTEM:
Each Chase gift card has a telephone number printed on the back of the card. At any time, the customer can call to check the available balance and hear a playback of any recent transactions associated with the account.
Gift Card Interactive Voice Response System (IVR) Phone Number: 1-800-242-5353.
NEW TRANSACTION / SALE:
Upon successfully processing a transaction, you will receive a Transaction complete notification (see below). You have several receipt options. You can send a digital receipt to your customer using a mobile phone number and/or email address. You can also print your merchant copy and/or customer receipt copies.
The Epson® T20 thermal receipt printer offers speed, cost savings and convenience. Contact us to discuss purchasing one for your business today.
NOTE: EITHER OR BOTH:
You can choose to send a digital receipt via text, email or both.
COMMERCE SOLUTIONS:
Receipts can be provided from most transaction Response pages, as well as the Transaction detail screen within Transaction management. All receipts can be printed or sent to the customer regardless of transaction status.
DIGITAL RECEIPTS:
Online POS Terminal lets you send digital receipts for transactions to your customers. All you need is the customer’s mobile phone number or email address.
TO TEXT A RECEIPT:
Enter the customer’s 10-digit phone number (example: 9993335555) and click the Send Receipt button. A text (SMS) message will be sent to the customer from short code “27359”.
The format of the text message is: “Your [Transaction Type] processed with card number [Last 4 digits of card] at [HH:MM:SS] on [MM/DD/YY] with [Merchant DBA] for [$X.XX] has been [Status].”
TO EMAIL A RECEIPT:
Enter the customer’s email address and click the Send Receipt button. An email will be sent to the customer from “DoNotReply@billing-notification.com,” and it will contain the receipt as an image file in the body of the email.
PRINTED RECEIPTS:
You can print receipt copies for both yourself and your customers. Just click the Print Customer Receipt, Print Merchant Receipt or Print Both button to choose your preference.
Online POS Terminal will send the receipts to your default printer. The Epson TM-T20II thermal receipt printer is the preferred printing hardware for use with Online POS Terminal. It’s been certified for compatibility and is supported by the Chase Online POS Terminal Support team.
NEW TRANSACTION / REFUND:
1. Click the New transaction tab.
2. Select the Refund tab.
3. Complete the required Refund information fields marked with an *.
4. Click the Issue refund button to complete the transaction.
REPORTING:
New with the Online the POS Terminal — if you did not enable Auto settlement, you can select the Quick batch option to manually settle your batch.
QUICK BATCH VIEW:
By clicking the Quick Batch view icon, you can see a quick snapshot of the type and number of transactions that make up your current open batch.
OPEN BATCH SECTION:
In this snapshot, the number of sales and refunds and their respective totals are listed as well as the total number of transactions and net dollar amount. Two action buttons are available within this section:
• View Items — Clicking this button will take you to Transaction management and display all of your open transactions that make up your current open batch.
• Settle Batch — Clicking this button will manually settle your current open batch. This will be a useful action if you elected to not set up an Auto-Settlement Time in your Settings section.
REJECTED TRANSACTIONS SECTION:
This section will only display in the Quick Batch view module in the rare case that you have rejected transactions in your open batch. If you do have rejected transactions, the following action buttons are available:
• View Items — Clicking this button will take you to Transaction management and display all of your rejected transactions.
• Re-Settle — Rejected transactions typically occur due an incorrect account setting. If the setting issue that caused the rejected transactions has been remedied, you may submit the previously rejected transactions for settlement.
BATCH LIFE CYCLE:
1. Open — Transactions are collected, and then manually settled or the batch is closed automatically.
2. Pending — The transactions are grouped into a batch and given a Pending status.
3. Closed or Rejected — Depending on the response from the front-end network, the batch is considered Closed if it settles properly, or Rejected if it does not.
Note: You can View items, and select Settle batch to quickly close your batch. You can view Rejected transactions, and Resettle transactions too.
Remember: You must settle transactions in order to receive funding. Debit and gift card transactions are settled automatically at 5 a.m. EST. Credit card transactions can be auto settled or settled manually. Unsettled transactions will remain in an open status view for four months.
TRANSACTION MANAGEMENT:
View transactions in your open batch, or search for transactions already settled. Use the Transactions drop-down menu to look up All, Open, Pending or Rejected items. Search transactions by Date range, Account number (Last 4 digits) or Amount range.
TRANSACTION MANAGEMENT:
Use the Date range to pull up the calendar and select the date you want to review. By selecting today’s date, you will see any open transactions in the open batch if not yet settled.
TRANSACTION MANAGEMENT:
If the transaction is in an open batch, you can use Void to remove it without charging your customer.
NOTE: If the batch is still open, you can void a transaction by highlighting it and selecting Void.
TRANSACTION MANAGEMENT:
If the transaction is in a closed batch, you will see Refund on this screen. You can refund the entire amount, or refund a portion of the original purchase.
NOTE: If the batch is closed, you can refund a transaction by highlighting it and selecting Refund.
TRANSACTION MANAGEMENT / REPORT:
If you choose the Report button versus Search, you can create and view reporting for your search results.
TRANSACTION MANAGEMENT / REPORT:
If you choose Report, you will be asked to select the Report type. Select CSV (comma-separated values) to export transactions to Excel or, if you only want to print the report, select PDF.
TRANSACTION MANAGEMENT / REPORT:
Access Batch history by selecting:
1. DATE RANGE
2. BATCH RANGE
REPORTING / QUEUED REPORTS:
After you create reporting, the report will show as Queued under Queued reports. When the report is ready for you to access, the status will show as Complete.
REPORTING / CARD TYPE SUMMARY:
You can get a quick glance of card type activity by day, week, month or quarter.
REPORTING / SALES TRENDS:
Select Sales trends to view your transaction activity. Search by Date range.
WHAT TO DO IF THE SCREEN LOCKS UP:
If your screen becomes locked during a transaction:
1. Right click your mouse.
2. Select Reload page.
3. Repeat previous steps to complete the transaction.
SUPPORT:
- If you need further assistance and would like help from a member of our customer service, call 1-800-503-1132.
-If you have a question about fees or need general support for your existing processing account, visit chase.com/ManageMyMerchantAccount.
How to Get Additional Help
For Product Support
Contact Chase’s Online POS Terminal Support at 1-800-254-9556 or email
If you have a question about fees or need general support for your existing processing account, you can call Chase at 1-888-886-8869.
FAQs
You can use the Online POS Terminal for retail, card-present transactions and a variety of other payment management functions. It is a browser based application that lets you use a computer as a point-of-sale (POS) credit and debit card processing terminal. All you need is a PC or laptop that supports Java with an Internet connection, web browser and the Ingenico iPP 320 PIN Pad to process EMV chip, magnetic stripe, contactless cards and select mobile wallets. For helpful hints and instructions, take a look at our Online POS Terminal How-tos and Reference Guides.
• Simplifies your payments infrastructure with no need for a cash register or a dedicated telephone line
• Enables you to access a full range of processing functions needed to process credit and debit card transactions, including sales, refunds and voids
• Let’s you choose whether to settle batch transactions automatically (Auto Settle) at the end of each day or manually – when and where you want
• Empowers you to research and retrieve past transactions quickly and with ease
• Helps to secure your payments via a protected login
• Supports a thermal receipt printer to provide customers with standard payment receipts
No two businesses are the same, and your merchant service agreement will be customized based on your specific needs.
Yes. Online POS Terminal supports the Address Verification System (AVS), as well as Visa® and MasterCard® Card Verification Values (CVSV, CVC2) and both American Express® and Discover® Card Identification (CID).
• Address Verification Service – lets you enter a customer's billing address and compare with the address on file with the credit card company.
• Card Verification Data – a verification process that utilizes a three or four-digit code printed on card; used when authorizing credit card transactions where the physical card is not present.
Yes. You can process purchasing cards with Level II data.
Yes. Under the New Transaction tab, select Refund option, enter the required data and then click the Checkout button.
Yes. You can access Online POS Terminal anywhere you have a secure Internet connection and a web browser.
Online POS Terminal stores all transaction history for six months. You can look up items by card account number, your invoice number and/or a date range. Searches can be done at the batch or transaction level.
You can use Online POS Terminal to retrieve batch totals and the details of transactions within each batch. The transaction history function can be an invaluable tool to assist in customer service. Reports containing financial and settlement information, including statements, are not available from Online POS Terminal, but can be accessed on your Chase online account.
This service is a proprietary system of Chase and is only available to our merchant base. If you are currently using another payment processor, you will need to establish a merchant account with Chase in order to use Online POS Terminal.
In some cases, we can use your existing merchant numbers to set up your access to Online POS Terminal. In other cases, however, new identification numbers are needed.
Yes. The system is available on a 24/7 basis. The Online POS Terminal system has an automatic time-out feature, based on 15 minutes of inactivity, to help reduce the risk of unauthorized use of the system. After 15 minutes of inactivity, you will be required to log back into the system in order to perform an activity. This is an industry-standard, required security feature to help protect your merchant and cardholder data.
Yes. Each account represents one merchant identification number. As such, you may have multiple Online POS Terminal accounts established, with each account set up for an individual merchant identification number. Online POS Terminal also allows for multiple terminals so you may maintain separate batches.
Yes, the batches must be settled every day using one of the following options: you may log in daily and settle all batches manually, or at the time of setup, you can enable the Auto Settle. Under this option, we will automatically settle open batches at a pre-scheduled time every day. You can then select this auto-settle time during the application process and it will automatically close out every day for you.
If you have completed the transaction, you can use the Void feature to reverse the transaction within the open batch, or perform a refund for transactions that have been settled.
A staffed support center is available 24 hours a day, 7 days a week. At the time of setup, you'll be provided a toll-free number and an email address to contact for all support questions. You can also contact Customer Support at any time by calling 800.934.7717.
American Express is a registered trademark of American Express Company. Mac is a registered trademark of Apple, Inc. Visa is a registered trademark of Visa, Inc. MasterCard is a registered trademark of MasterCard International, Inc. Discover is a registered trademark of Discover Financial Services. JCB is a registered trademark of JCB International Credit Card Co., Ltd.