Please update your browser.
Chase Business Online offers you convenience and flexibility to manage your business and your payments anywhere, anytime.
Process Refunds Online
It happens. You need to refund a sale, but your card reader isn’t readily available. That’s ok. You can process a refund from anywhere using your PC, laptop or mobile device. Simply sign in to Chase.com to get started. For step-by-step instructions, watch our how-to video.
Step-by-step detailed instructions below.
Sign in to your account.
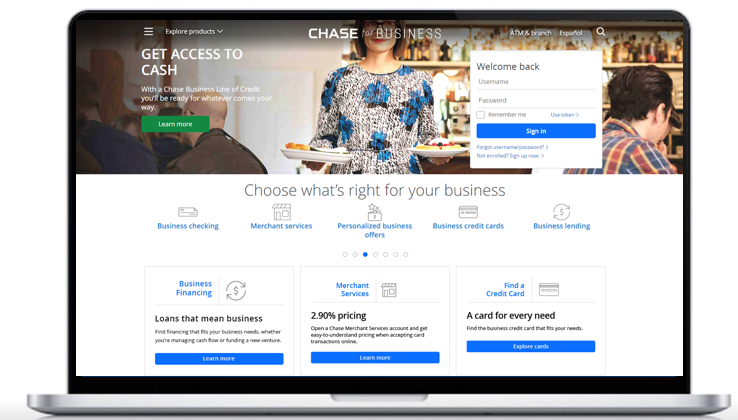
Go to Summary.
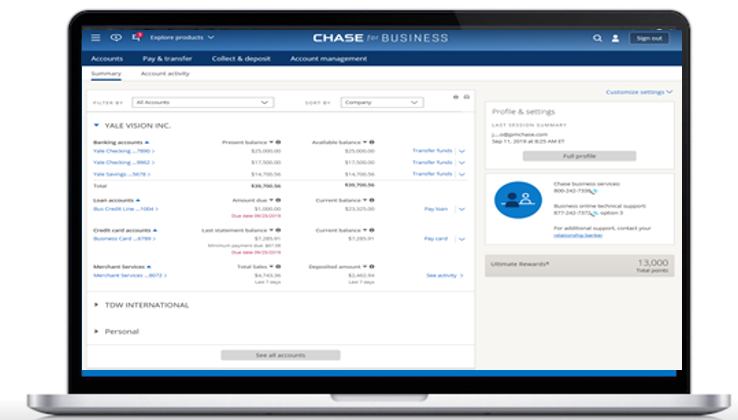
Select your Merchant Services account.
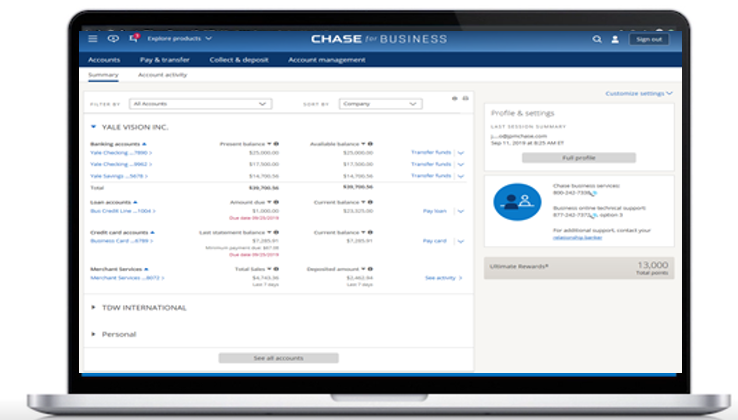
Click on the arrow next to the settled transaction you’d like to refund.
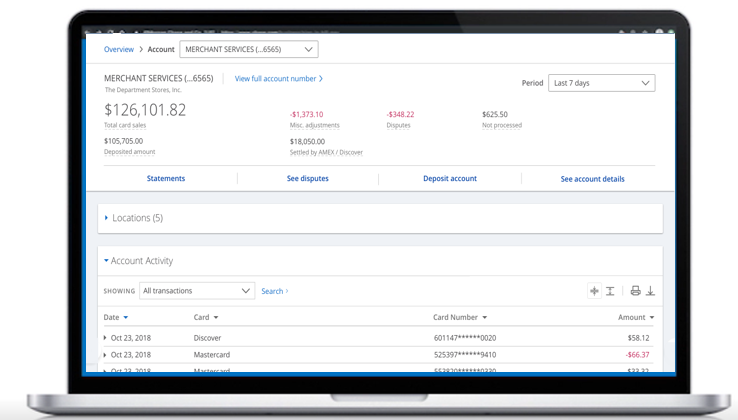
The transaction details will open.
Click Issue Refund.
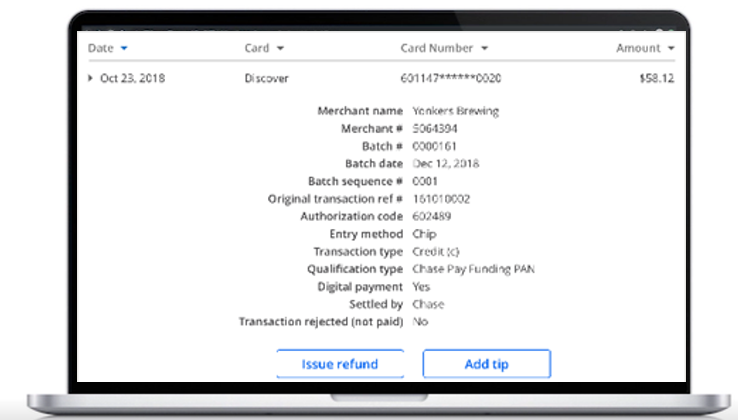
Select the full amount to refund or enter a different amount, and click Next.
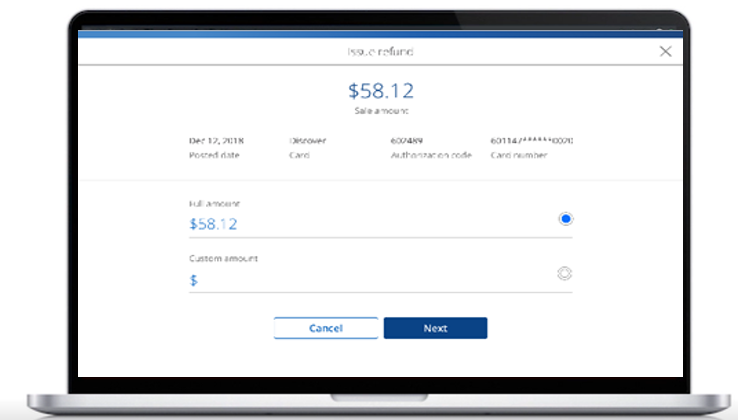
Review your changes.
Then, click Issue Refund.
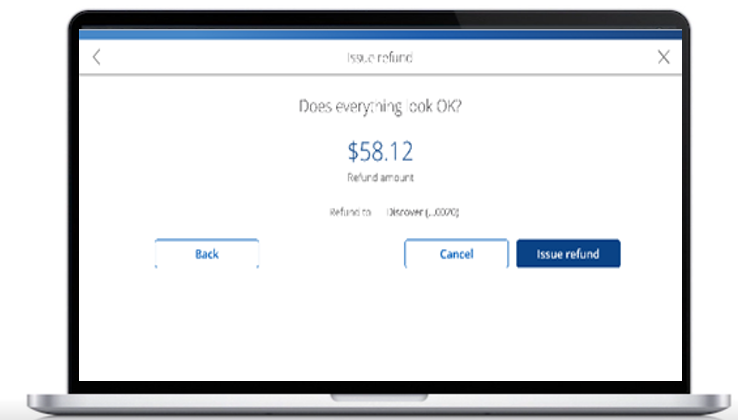
And you’re done.
After it has been processed and settled, your refund will display in the list of transactions.
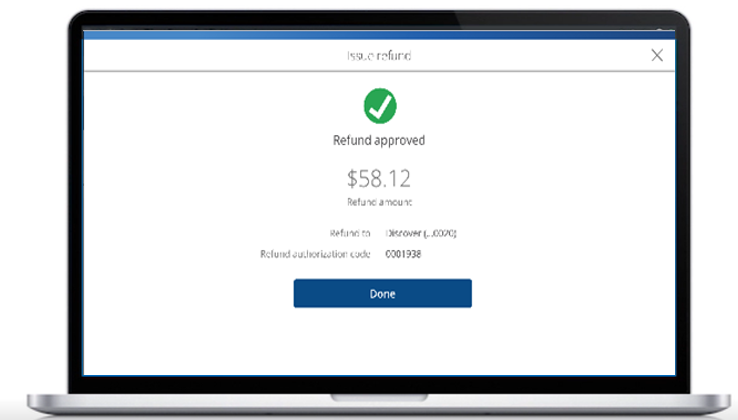
You’re now leaving Chase
Chase's website and/or mobile terms, privacy and security policies don’t apply to the site or app you're about to visit. Please review its terms, privacy and security policies to see how they apply to you. Chase isn’t responsible for (and doesn’t provide) any products, services or content at this third-party site or app, except for products and services that explicitly carry the Chase name.